Extend Failed Size Not Supported Disk Win 16
Table of Contents.Error extending volume size not supportedis one of the main reasons behind slow operating system and system failure. It also prevents you to add any newer software or update existing ones. It's unavoidable since Windows gets update regularly and we also add new softwares for better performance. After a certain period of time, we find yourself in a critical situation. Now we haveor free it up for optimal performance. So what to do? Error extending volume size not supported using disk managementDisk free up is a temporary solution to the problem.
Extend Failed Size Not Supported Disk Win 16 17
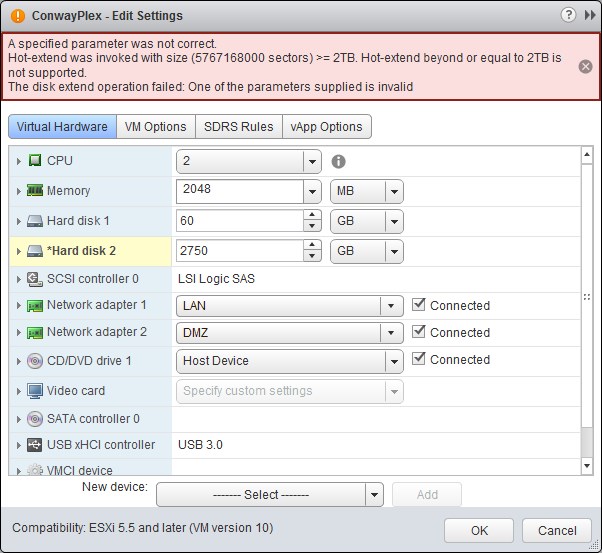
So the next logical choice is to use the Windows built-in tool disk management. Trusting it we open it and finds that it has some specific problems. First of all to extend a volume we need an unallocated space. Suppose we have some unallocated space coincidently and now we still can't do it. Because the unallocated space should be at the right side of a drive we want to add some space. If it's not there then sorry to say, you won't be able to do that. You now have to delete the partition and create unallocated space for the desired drive.

You will most likely have to shut down the VM and then increase the size of the C: drive - not sure you can do that on the fly while the VM is running in Hyper-V. Reboot the VM and then. Extend system partition by shrinking another one without losing data. OS Migration. Transfer OS to SSD without reinstalling Windows and applications. Convert MBR to GPT. Convert disk style from MBR to GPT for UEFI/EFI boot and 2TB+ disk. Convert Dynamic Disk. Convert dynamic disk to basic disk without deleting volumes.
Issues with Disk Management: SIZE NOT SUPPORTEDSuppose you have fulfilled all the criteria and found the unallocated space. You have entered the right number at the “Extend Volume” dialogue and pressed ok. X ray hand switch. But now there is an issue, an error showing extend failed. The reason is “Error extending volume: Size Not Supported”. It happens because there a partition/drive between the original partition and the unallocated space. So after checking all the boxes, there is still no guarantee that disk management will let you. This kind of “Error extending volume size not supported” normally shows when there is one or more partition between the original partition(that you want to extend) and unallocated space.
Solution of error message Error extending volume size not supportedThe most easy solution is to unallocated the drive space beside the desired disk drive you want to extend. But all the data on the drive will be deleted or lost. Yes you can move all data to next drive but it will consume a lot of time & the drive should be larger or have bigger space or you won't be able to move all the data. So the problem is still there & the risk associated to data loss is still visible. Extend volume using IM-Magic Partition Resizer FreewareIf you want avoid all these hustles and complication and resize the partition easily and safely then I would recommend you to use. It's a freeware means you can use it for free by simply downloading it from the website.
Extend Failed Size Not Supported Disk Win 16 15
To resize using IM-Magic Partition Resizer, you don't need to have unallocated space next to the desired partition. You can do it no matter where the unallocated space is. Resizing volume was never been this easier. Follow these easy steps and extend the partition size.Step 1: Run the IM-Magic-Partition resizer & find all available disk partitionsStep 2: Find the partition, right-click to choose “resize/move partition,” option.Step 4: Use your mouse to extend or shrink the partition easily.Steps to extend partition in WindowsStep 5: Apply the changes to resize the partition.